NOTE - the steps in this guide are currently deemed experimental pending security enhancements that will be introduced prior to becoming production grade. At this time, please only use this guide for experimentation or non-production use.
In this guide we will create an Akash Validator as a deployment. The Tendermint Key Management System (TMKMS) will be used so that we do not store the validator’s private key on the validator server itself.
The Validator deployment will take advantage of statesync for rapid blockchain synchronization.
Sections in this guide:
- Validator Topology
- Obtain Private Key
- Akash Validator Deployment
- TMKMS Setup
- Start and Verify the TMKMS Service
Validator Topology
In this guide we create a Validator within an Akash Deployment.
The topology of the environment will be as follows:
- Akash Validator as a deployment and as created in the Akash Validator Deployment section of this guide
- Tendermint Key Managment System (TMKMS) used for storage of the Validators private key on a secured server. The TMKMS instance - configured in the TMKMS Setup section of this guide - may be created on any secure server of your choosing. The TMKMS server must have connectivity to the Akash Validator.
Obtain Private Key
In the TMKMS Setup section of this guide we will import the Validators private key.
If you have a pre-existing Akash Validator the private key from this instance may be used.
If this is a new Akash Validator - create an Akash validator instance for the purpose of private key generation, capture the private key, and then shut down the validator.
Example Validator Private Key Retrieval
- Display contents of key file on the validator
cat ~/.akash/config/priv_validator_key.json- Example Output
{ "address": "134FCAC9<redacted>", "pub_key": { "type": "tendermint/PubKeyEd25519", "value": "BrL0wA8DWiVvm<redacted>" }, "priv_key": { "type": "tendermint/PrivKeyEd25519", "value": "3RphlkX7PucBKSdhFKviFV5TI<redacted>" }}Akash Validator Deployment
Akash Console
- Within this guide we will use the Akash Console application to create the Akash Validator
- Please review our Akash Console docs to install and configure the application if this is your first time using
Create the Akash Validator Deployment
- Use the steps that follow - within Akash Console - to create your Akash Validator deployment
Create New Deployment
- Use the
CREATE DEPLOYMENTbutton to launch a new deployment
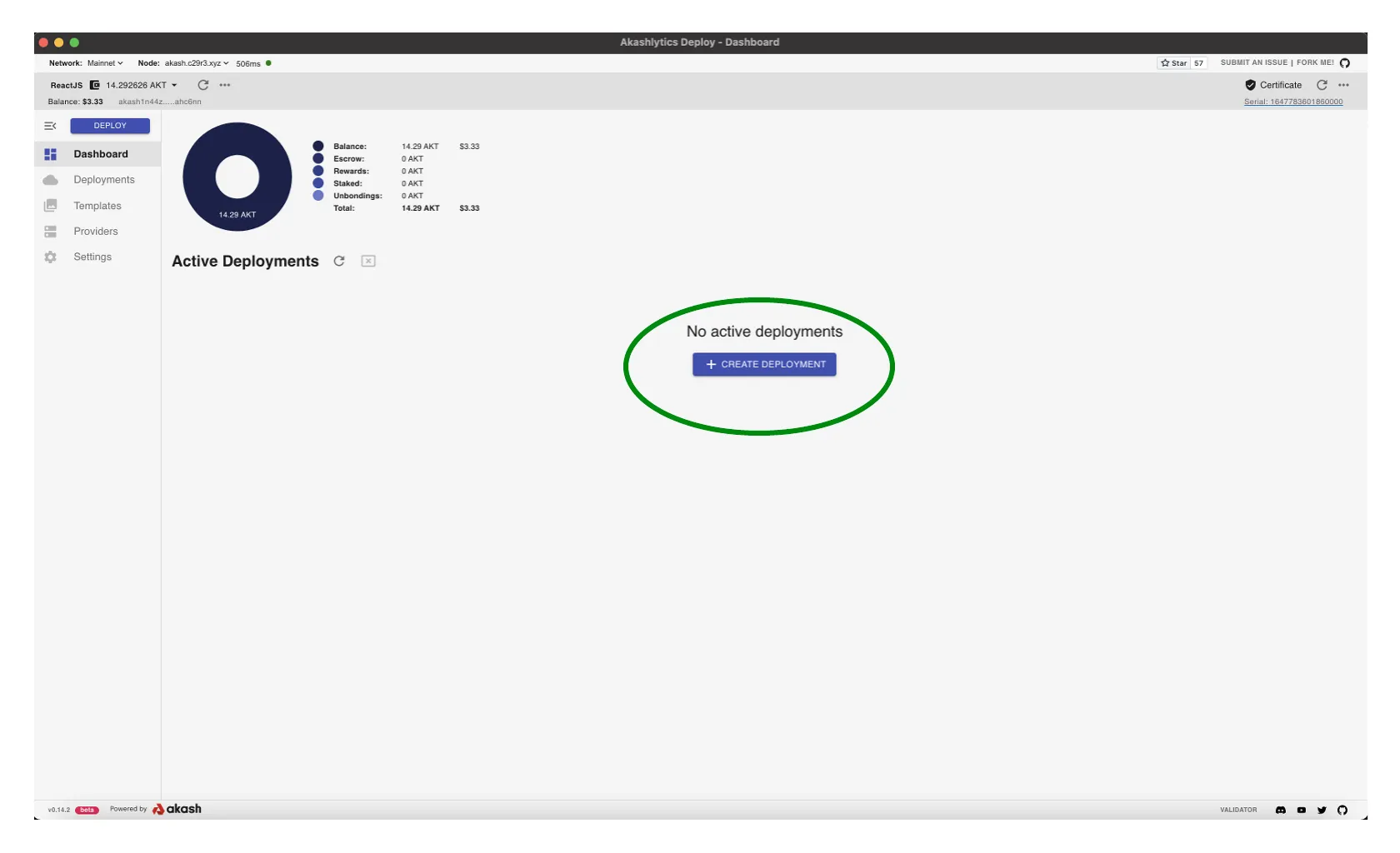
Empty Template Option
- Select the
Emptyoption as we will be copying a pre-constructed Akash SDL for the deployment
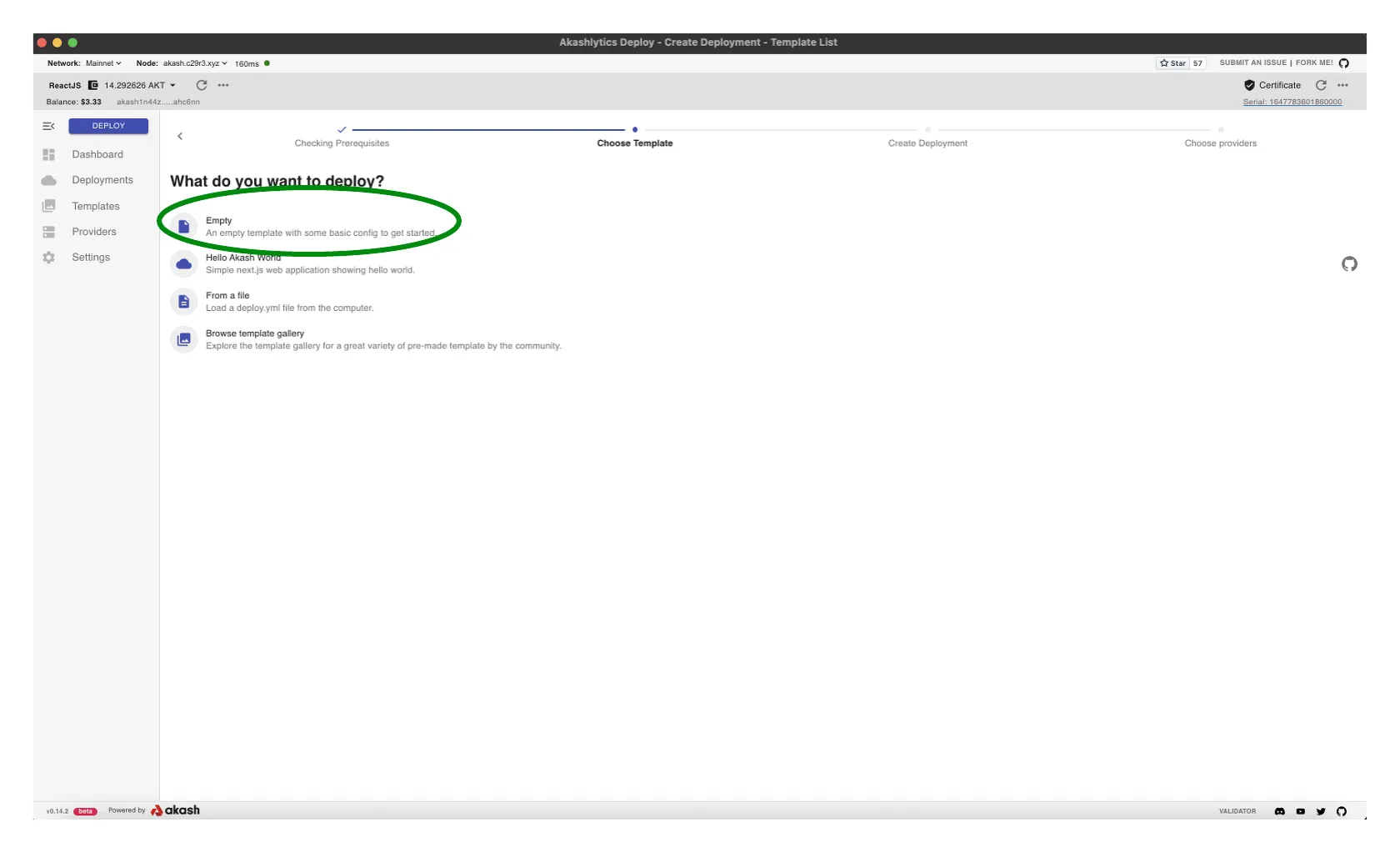
Copy SDL into Editor
- Copy the following Akash SDL into the Editor pane
- Reference the Populated Editor section for further clarity
- Select the
CREATE DEPLOYMENTbutton to proceed
---version: "2.0"
services: node: image: ghcr.io/akash-network/cosmos-omnibus:v0.3.42-akash-v0.22.7 env: - MONIKER=my-moniker-1 - CHAIN_JSON=https://raw.githubusercontent.com/akash-network/net/main/mainnet/meta.json - MINIMUM_GAS_PRICES=0.0025uakt - P2P_POLKACHU=1 - STATESYNC_POLKACHU=1 - AKASH_PRIV_VALIDATOR_LADDR=tcp://0.0.0.0:26658 expose: - port: 26657 as: 80 to: - global: true - port: 26658 to: - global: true params: storage: data: mount: /root/.akash
profiles: compute: node: resources: cpu: units: 4 memory: size: 8Gi storage: - size: 512Mi - name: data size: 120Gi attributes: persistent: true class: beta2 placement: dcloud: attributes: host: akash signedBy: anyOf: - akash1365yvmc4s7awdyj3n2sav7xfx76adc6dnmlx63 pricing: node: denom: uakt amount: 10000
deployment: node: dcloud: profile: node count: 1Populated Editor
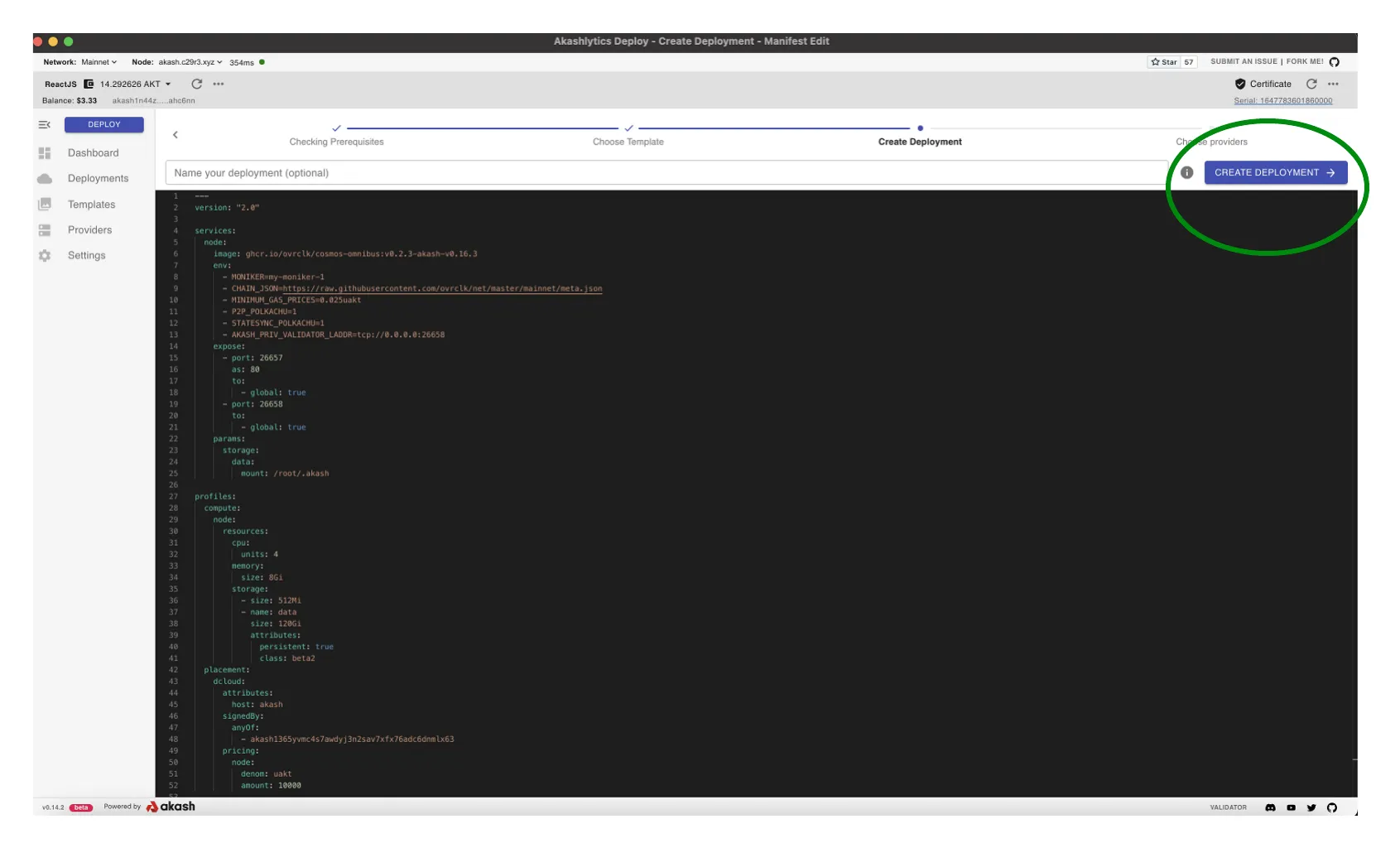
Deployment Deposit
- An escrow account is created for the deployment that is deducted from by the provider for the cost of the workload over time
- By default 0.5 AKT is specified as the initial escrow deposit
- If a deployment’s escrow runs out of funds (0 AKT), the lease will be closed by the provider. Consider increasing the initial deposit to an amount that will be enough to fund the deployment for some time. And/or consider a strategy to ensure the escrow is re-funded on a periodic basis to ensure no disruption to your validator.
- When ready select
DEPOSITto proceed andAPPROVEany Transaction/gas fee prompts that follow
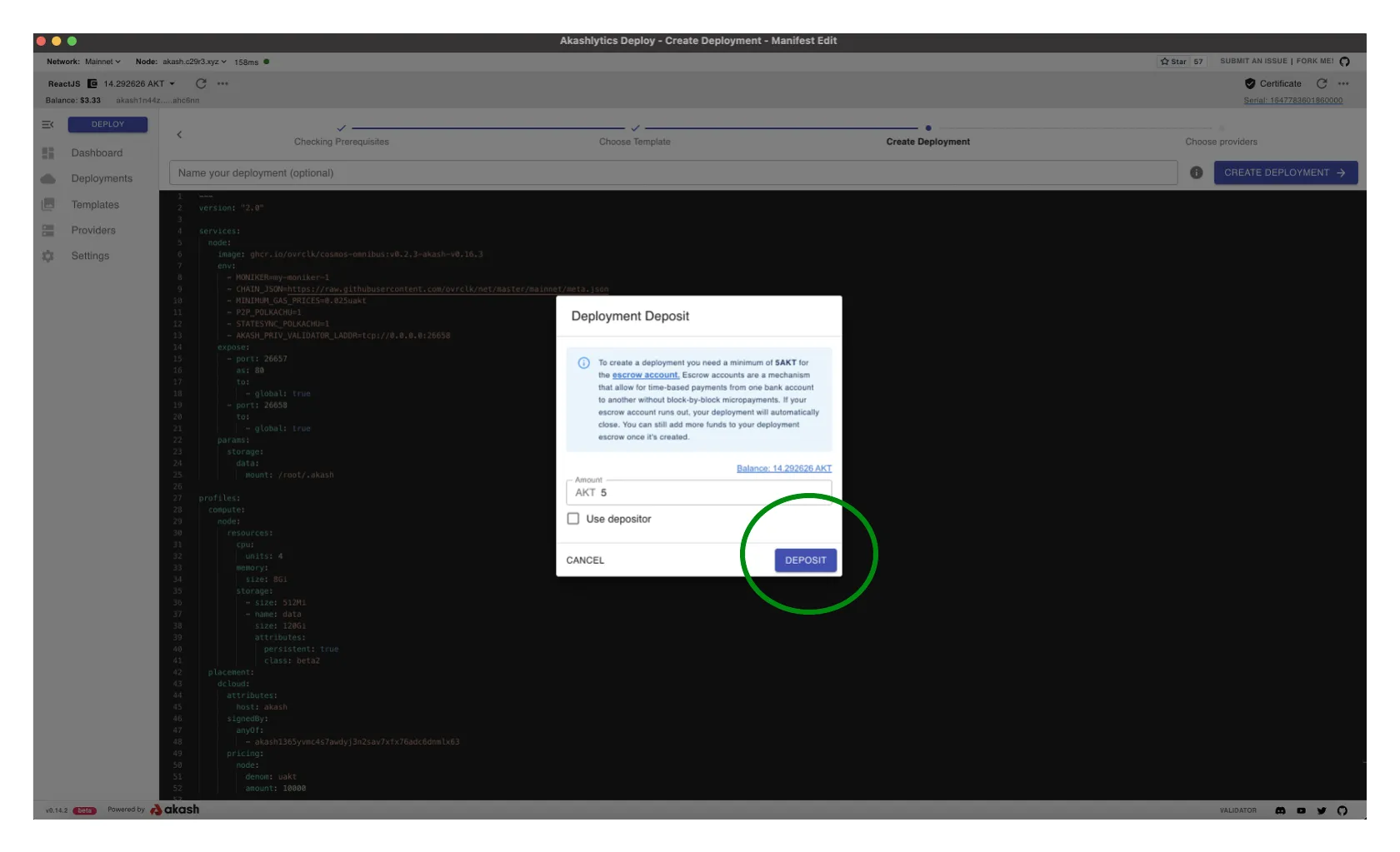
Select Akash Provider
- A list of Akash Providers that have bid on your deployment is displayed
- Choose the desired Provider from the list and then select
ACCEPT BIDto proceed

Deployment Logs
- The
LOGSpane for the new Deployment will display - NOTE - after a period of time the logs will display a
Back-off restarting failed containermessage. This is expected as the container will not start until it has established a connection with the TMKMS server in subsequent steps. - Select the
LEASEStab to proceed into the next step

Capture Deployment URI and Port
- In upcoming TMKMS configuration sections we will need to specify our Akash Validator deployment’s URI and port
- Capture this info from the
LEASEStab for later use - In the example the following values would be captured (these values will be different for your deployment):
- URI - using the Provider field -
provider.mainnet-1.ca.aksh.pw - Port - using the Forwarded Port field -
31237
- URI - using the Provider field -
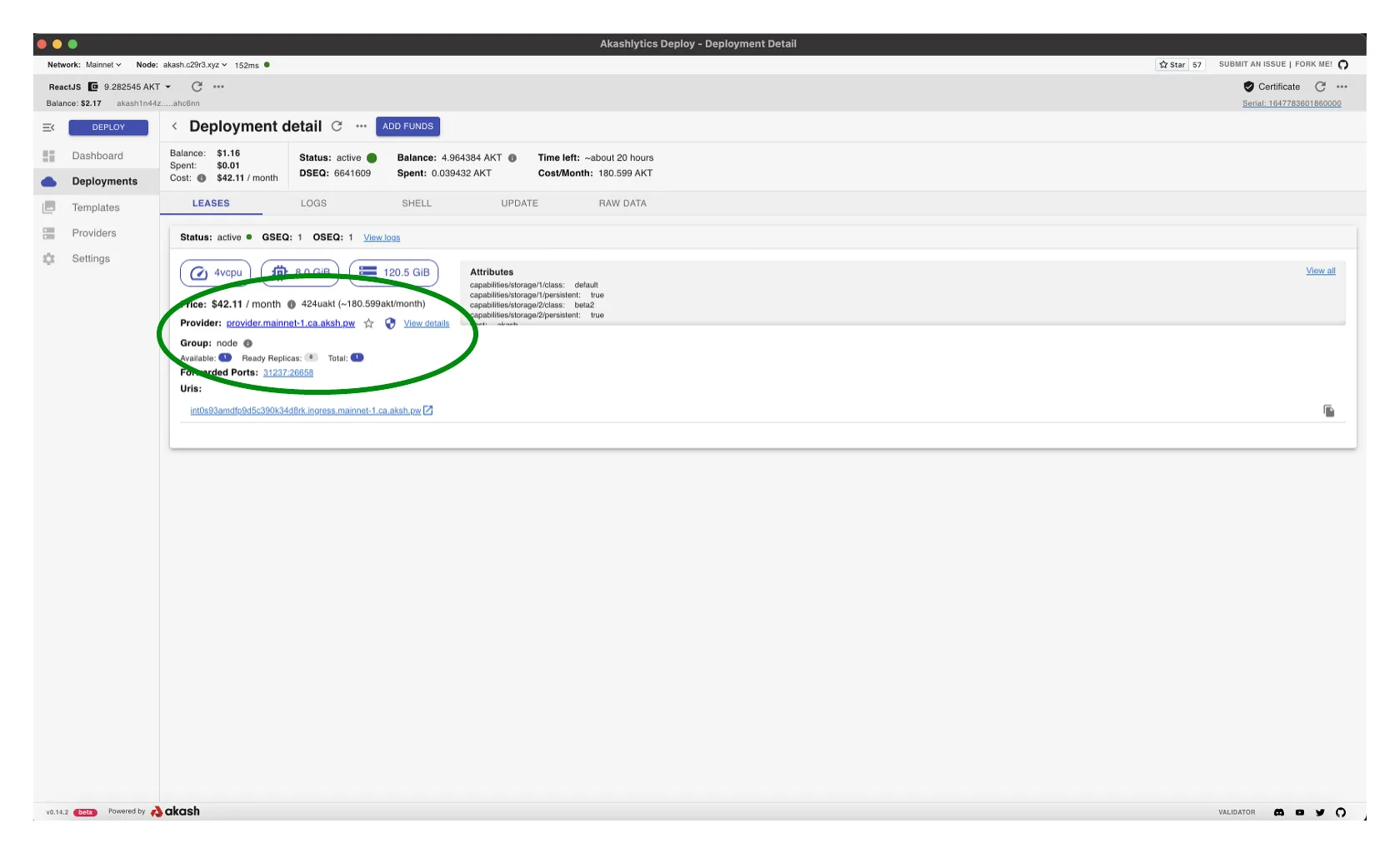
TMKMS Setup
Prepare TMKMS Dependencies (Ubuntu Instructions)
- All steps in this section should be performed on the TMKMS server unless otherwise noted
Rust Install
curl --proto '=https' --tlsv1.2 -sSf https://sh.rustup.rs | sh
source $HOME/.cargo/envGCC
sudo apt update
sudo apt install git build-essential ufw curl jq snapd --yesLibusb
apt install libusb-1.0-0-dev
export RUSTFLAGS=-Ctarget-feature=+aes,+ssse3Setup TMKMS
- All steps in this section should be performed on the TMKMS server unless otherwise noted
Compiling TMKMS from Source Code
cd ~git clone https://github.com/iqlusioninc/tmkms.gitcd ~/tmkmscargo install tmkms --features=softsignmkdir /etc/tmkmstmkms init /etc/tmkms/Copy Validator Private Key into TMKMS Config File
- Create the
priv_validator_key.jsonfile
vi ~/tmkms/config/secrets/priv_validator_key.json- Copy/paste the validator private key into the
priv_validator_key.jsonfile
Import the Private Validator Key into TMKMS
tmkms softsign import ~/tmkms/config/secrets/priv_validator_key.json ~/tmkms/config/secrets/priv_validator_keyDelete Private Key File on the Validator
- Conduct this step on the Akash Validator machine
- Securely delete the priv_validator_key.json from your validator node and store it safely offline in case of an emergency. The
priv_validator_keywill be what TMKMS will use to sign for your validator. - Return to the TMKMS server after this step to complete subsequent steps in this section
shred -uvz ~/.akash/config/priv_validator_key.jsonModify tmkms.toml
- Begin by deleting the existing
tmkms.tomlfile and re-creating anew
rm ~/tmkms/config/tmkms.toml
vi ~/tmkms/config/tmkms.toml- Copy the following configuration into the new
tmkms.tomlfile - Updating this file with your Akash validator URI - in the
addrfield - is the only edit that should be necessary - The Akash validator URI was revealed and captured in the Akash Validator Deployment section of this guide
- Refer to the example for further clarification
## Chain Configuration
### Cosmos Hub Network
[[chain]]id = "akashnet-2"key_format = { type = "bech32", account_key_prefix = "akashpub", consensus_key_prefix = "akashvalconspub" }state_file = "/root/tmkms/config/state/priv_validator_state.json"
## Signing Provider Configuration
### Software-based Signer Configuration
[[providers.softsign]]chain_ids = ["akashnet-2"]key_type = "consensus"path = "/root/tmkms/config/secrets/priv_validator_key"
## Validator Configuration
[[validator]]chain_id = "akashnet-2"addr = "tcp://<akash-provider-address>:<akash-deployment-port>"secret_key = "/etc/tmkms/secrets/kms-identity.key"protocol_version = "v0.34"reconnect = trueExample tmkms.toml File
## Chain Configuration
### Cosmos Hub Network
[[chain]]id = "akashnet-2"key_format = { type = "bech32", account_key_prefix = "akashpub", consensus_key_prefix = "akashvalconspub" }state_file = "/root/tmkms/config/state/priv_validator_state.json"
## Signing Provider Configuration
### Software-based Signer Configuration
[[providers.softsign]]cochain_ids = ["akashnet-2"]key_type = "consensus"path = "/root/tmkms/config/secrets/priv_validator_key"
## Validator Configuration
[[validator]]chain_id = "akashnet-2"addr = "tcp://provider.mainnet-1.ca.aksh.pw:31508"secret_key = "/etc/tmkms/secrets/kms-identity.key"protocol_version = "v0.34"reconnect = trueStart and Verify the TMKMS Service
All steps in this section should be performed on the TMKMS server unless otherwise noted
Start the TMKMS Service
tmkms start -c $HOME/tmkms/config/tmkms.tomlInitial Log Messages
- The following connection error messages will initially display after the TMKMS service start
- Wait approximately 5-10 minutes for the connection to establish and at which time these error messages should cease
2022-03-08T23:42:37.926816Z INFO tmkms::commands::start: tmkms 0.11.0 starting up...2022-03-08T23:42:37.926968Z INFO tmkms::keyring: [keyring:softsign] added consensus Ed25519 key: osmovalconspub1zcjduepq2qfkp3ahrhaafzuqglme9mares0eluj58xr6cy7c37cdmzq0eecqk0yehr2022-03-08T23:42:37.927216Z INFO tmkms::connection::tcp: KMS node ID: 948f8fee83f7715f99b8b8a53d746ef00e7b0d9e2022-03-08T23:42:37.929454Z ERROR tmkms::client: [osmosis-1@tcp://123.456.32.123:26659] I/O error: Connection refused (os error 111)Log Messages Indicating Successful TMKMS Connection
- Eventually the following TMKMS log messages should display indicating successful connection between the TMKMS server and the Akash validator
2022-07-06T14:45:15.099703Z INFO tmkms::session: [akashnet-2@tcp://provider.mainnet-1.ca.aksh.pw:31508] connected to validator successfully2022-07-06T14:45:15.099920Z WARN tmkms::session: [akashnet-2@tcp://provider.mainnet-1.ca.aksh.pw:31508]: unverified validator peer ID! (1c0716972c63d3322dd5f1e93b3720442f2e52dc)Active Validator Set Log Messages
- If the Akash validator is part of the active set the following singed block messages should be seen in the TMKMS logs
2022-03-08T23:46:06.208451Z INFO tmkms::connection::tcp: KMS node ID: 948f8fee83f7715f99b8b8a53d746ef00e7b0d9e2022-03-08T23:46:06.210568Z INFO tmkms::session: [osmosis-1@tcp://164.92.136.160:26659] connected to validator successfully2022-03-08T23:46:06.210604Z WARN tmkms::session: [osmosis-1@tcp://164.92.136.160:26659]: unverified validator peer ID! (ba44dd36899602e255b04e3608e5ef0fe4bc5f5b)2022-03-08T23:46:15.929787Z INFO tmkms::session: [osmosis-1@tcp://164.92.136.160:26659] signed PreCommit:<nil> at h/r/s 3399910/0/2 (0 ms)2022-03-08T23:46:17.344579Z INFO tmkms::session: [osmosis-1@tcp://164.92.136.160:26659] signed PreCommit:<nil> at h/r/s 3399911/0/2 (0 ms)2022-03-08T23:46:22.367627Z INFO tmkms::session: [osmosis-1@tcp://164.92.136.160:26659] signed PreCommit:<nil> at h/r/s 3399912/0/2 (0 ms)2022-03-08T23:46:27.409777Z INFO tmkms::session: [osmosis-1@tcp://164.92.136.160:26659] signed PreCommit:<nil> at h/r/s 3399913/0/2 (0 ms)2022-03-08T23:46:32.442300Z INFO tmkms::session: [osmosis-1@tcp://164.92.136.160:26659] signed PreCommit:<nil> at h/r/s 3399914/0/2 (0 ms)2022-03-08T23:46:37.452162Z INFO tmkms::session: [osmosis-1@tcp://164.92.136.160:26659] signed PreCommit:<nil> at h/r/s 3399915/0/2 (0 ms)